Forum rules - please read before posting.
Cursor Animation on Click Floor/Hotspot/Anywhere
Hi there,
Hope you all doing good.
I want my cursor have such a behaviour like this video.
When I click on navmesh, some outline circles animation plays.
When I click on hotpost (despite cursor change which still need to happen), only one outline circle animation plays.
When I click on non navmesh area, only a filled circle animation plays. (this one is not really mandatory, just curious)
If the above ones are complicated, is this possible? whenever I click anywhere no matter if it is hotspot or nav/etc, just some outline circles animation plays. I just want to have this behaviour, it gives more clarity or feeling of something happened.
Thaaanks
Howdy, Stranger!
It looks like you're new here. If you want to get involved, click one of these buttons!
Quick Links
Categories
Welcome to the official forum for Adventure Creator.
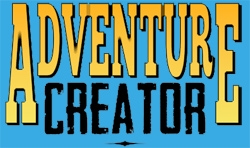

Comments
You'd need to be familiar with Unity's Animation system, but with the aid of a custom Action, it's possible.
The circle animation(s) would be a prefab that gets spawned in when you click, and which then plays a different animation according to what you clicked on.
That ought to do it!
Oh this worked like a charm!

I wanted to take a moment to express my heartfelt gratitude for the outstanding guidance you provided. That was incredibly clear and helpful.
I can attach the Prefab to the wiki if that helps others (anims included) with your explanation. This is kind of a small but nice feature.
I'm sure that would be welcome. It might also be a good fit for the Downloads page - I'll give it some thought, thanks for the suggestion.
Thank you for the best guidance.
I just added it on wiki, just couldn't to upload my .unitypackage file which already had animations, script, etc which could be skipped to step 7 on wiki. However if I find a good host I will upload it at some point. Or you can download it and take a look if that's good add this to Downloads.
Once again thaaaanks a lot
Looks good, thanks.
I've made a few tweaks to simplify things, and have added this to the Downloads page.